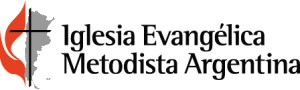Cómo enviar archivos grandes / pesados
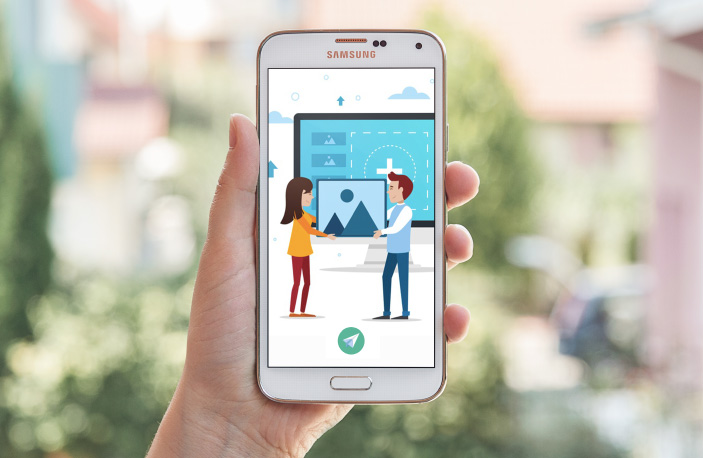
Enviar archivos de video, música, fotos muy pesadas es más complicado que enviar un mail o un mensajito de whatsapp. Te dejamos a continuación algunas herramientas gratuitas y muy fáciles de usar.
WeSendit
En la computadora o celular:
- Entrar al navegador (Chrome / Safari / etc)
- Entrar a: wesendit.com
- En “Recipient’s email” poner el correo electrónico a quien quiere enviar el archivo
- En “Your email address” poner el correo electrónico desde el que se envía el archivo (tu propia dirección)
- En “Message” poner un breve mensaje
- Luego apretar “+ Add files / folders” y buscar el archivo, archivos o carpeta a enviar
- Por último apretar “Send” y así se realizará el envío
Gmail / Google Drive
En la computadora:
- Redactar el mensaje nuevo en el correo electrónico como se realiza habitualmente
- Adjuntar el archivo como se hace siempre con cualquier otro.
- Se abre una ventana:
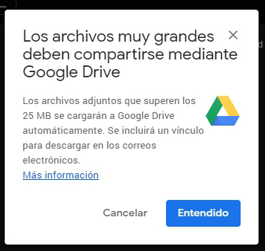
- Seleccionar “entendido”
- Esperar a que el archivo seleccionado complete la subida al Drive
- En el mensaje nuevo aparece el archivo como colocado.
- Enviar.
En el celular:
- Abrir la aplicación de correos de Gmail
- Seleccionar “+” así se abre un mensaje nuevo.
- Completar los datos de la persona destinataria, el asunto y el texto del mensaje.
- Seleccionar el dibujo del Clip arriba a la derecha.
- Seleccionar “Adjuntar archivo”
- Aparecen los archivos usados recientemente
- Si no está allí el que se busca, arriba a la izquierda, en las tres rayas, aparecen otras opciones de búsqueda (recordar que las fotos y videos se archivan con el nombre de la fecha: año mes día y un número y/o sigla
- Si no se puede enviar por el tamaño y no da una opción… hay que subirlos al Drive (ver abajo)
- Una vez subido al Drive, (y haciendo los puntos 1 a 4)
- Seleccionar “Insertar desde Drive”
- En “Mi Unidad” seleccionar el archivo deseado y seleccionar, abajo a la derecha, “Seleccionar”
- El enlace al archivo se coloca en el mensaje.
- Enviar
- Si pregunta por los permisos para que el destinatario acceda al archivo, aceptar.
WeTransfer
En el celular:
- Entrar al navegador (Chrome / Safari / etc)
- Entrar a: wetransfer.com
- Seguir las instrucciones
- Al seleccionar el “+” elegir “archivos” y seleccionar el archivo deseado
- Aparecen los archivos de la cámara o los usados recientemente
- Si no está allí el que se busca, arriba a la izquierda, en las tres rayas, aparecen otras opciones de búsqueda (recordar que las fotos y videos se archivan con el nombre de la fecha: año mes día y un número y/o sigla
En la computadora:
- Entrar en el navegador (Chrome / Internet Explorer / Safari / Firefox / etc) a wetransfer.com
- En parte izquierda de la ventana poner 1) el correo electrónico a quien se envía el archivo 2) el correo electrónico de quién envía el archivo 3) un breve mensaje
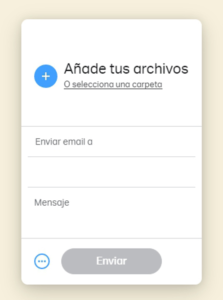
- Seleccione el símbolo + y busque el archivo o en “O selecciona una carpeta” la carpeta que desea enviar
- Recibirá un correo electrónico con el número que hay que colocar en la siguiente ventana, el “código de verificación” (El correo será enviado desde la dirección: noreply@wetransfer.com “Verificar que no esté en la carpeta de Spam.)
- Finalmente saldrá una página que verifica el envío, mantener abierto el navegador hasta que ella aparezca.
Subir un archivo a Google Drive